원본 ISO 이미지 수정 하기
우리가 보통 설치하는 Winodws 이미지 또는 CD 는 흔히 순정이라 표현할 수 있습니다.
아무것도 없는 순수한 Windows 초기 이미지 이죠..
하지만 이런 이미지를 수정하여 Windows를 설치했을 때 어떤 기능들을 갖고있고, 또는 어떤 업데이트를 적용할 수도 있습니다.
굳이 무엇 때문에 이런 작업을 하는 걸까요????
여기서 말하는 Windows 10 은 Windows 10 IoT Enterprise 제품군을 말합니다.
즉, 임베디드 OS를 말하는 것이고 이런 제품군들은 주로 제조/공장/라인의 장비, POS, 키오스크 등 산업군에서 많이 쓰입니다.
이러한 산업군에서 가장 중요한 부분이 바로 보안성인데, Windows update 같은 경우가 이 부분에서 중요한 요소이면서 취약한 요소입니다.
Update를 해야 하는 것이 사실 권고 사항이고 관련 디바이스들의 보안성을 강화해주는 것인데,
불특정한 곳에선 이러한 Update 때문에 디바이스에 이슈가 생기기도 합니다.
따라서 우리는 초기에 Update를 최신 버전으로 설치된 이미지를 장비에 설치한다면,
공장 가동, 주문 키오스크 등 사용함에 이슈를 막아줄 수 있겠죠?
1. 부팅가능한 USB의 ISO파일 마운트
이미지 작업을 위해선 ISO파일이 갖고 있는 install.wim 파일이 필요합니다.
이것을 작업할 PC에 마운트하여 수정해야 합니다.
C드라이브 하위에 Windows1809 라는 마운트할 폴더를 생성합니다.
폴더명은 자유롭게 하시면 돕니다.
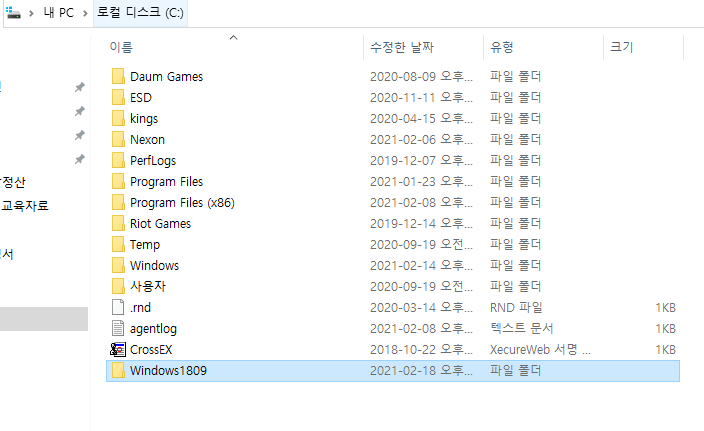
- C:\Windows1809
- CMD(커맨드 프롬프트 창) 관리자 권한으로 실행
- Dism /mount-wim /wimfile:D:\sources\install.wim /index:1 /mountdir:C:\Windows1809
wimfile: ~~~ > install.wim 파일이 위치한 경로
index:1 > Dism /get-wiminfo 명령어를 통해 인덱스 번호 확인
mountdir:~~~> 마운트폴더를 생성한 경로
약 1~2분 내외로 마운트가 완료됩니다.
2. Install.wim 파일에 관련 패키지 추가
본 포스팅에서는 Windows update를 가장 최신 버전으로 만드는 작업을 할 것입니다.
지금부터는 명령어를 따라하세요.
설치하고자 하는Windows Update 패키지 파일 다운로드
www.catalog.update.microsoft.com/Home.aspx
Microsoft Update 카탈로그
시작 Microsoft Update 카탈로그 사이트를 찾아주셔서 감사합니다! 피드백을 남겨 주십시오! 뉴스 그룹을 방문하거나 메일을 보내어 의견 및 제안 사항을 알려주십시오. 이 사이트를 사용하기 시작
www.catalog.update.microsoft.com
해당 사이트에서 최신 버전의 빌드 번호에 맞는 KB파일을 다운로드 합니다.
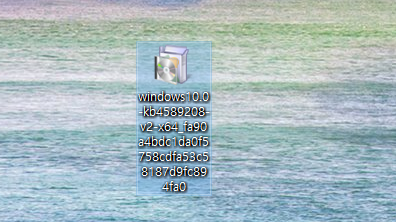
이제 커맨드 창에서 KB 패키지를 추가합니다.
- Dism /add-package /image:C:\Windows1809 /packagepath:E:\windows10.0-kb4589208-v2-x64_fa90a4bdc1da0f5758cdfa53c58187d9fc894fa0
image > 마운트된 디렉토리 경로
packagepath > KB파일이 존재하는 경로
이 작업은 시간이 다소 걸립니다.
3. 마운트 해제 하기
패키지 추가가 완료되면 마운트를 해제하여 설정을 적용할 것입니다.
마운트를 해제할 때는 모든 폴더를 닫고, 진행하시기 바랍니다. (에러가 발생합니다.)
- Dism /unmount-wim /mountdir:c:\Windows1809 /commit
이 작업은 시간이 다소 걸립니다.
4. 수정한 이미지를 ISO 파일로 만들기
사전 준비
- UltraISO
- ImgBurn
- oscdimg.exe
대부분 이미지 굽기에 쓰이는 툴으 UltraISO를 많이 쓰는 것으로 알고 있는데,,,
UltraISO 가 어느 시점부터 라이선스 체계를 만들어서 300MB이상이 넘는 이미지는 ISO굽기가 안됩니다.
(어떤 이미지가 300MB가 안넘을까요??? 그냥 돈내고 쓰라는 목적이죠???)
하지만, UltraISO는 다음 작업에 잠깐 쓰게 되니 우선 다운로드 받으시기 바랍니다.
본격적으로 이미지를 만들 때 사용되는 툴은 ImgBurn 입니다
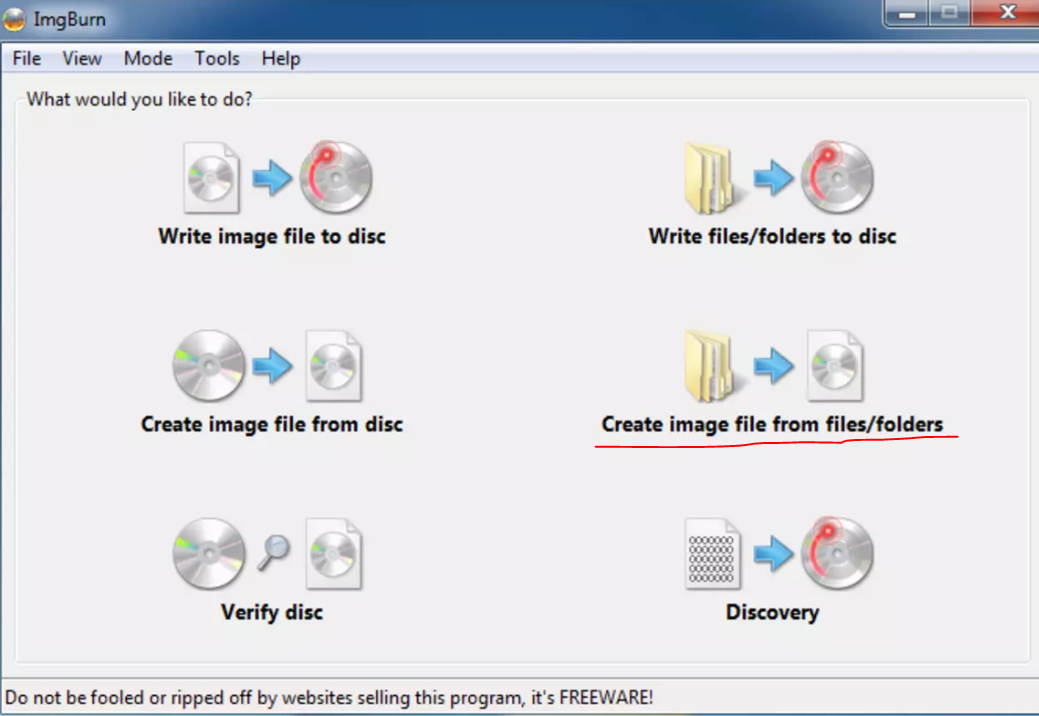
다운 받은 ImgBurn을 통해 Create image file from files/folders 메뉴를 선택합니다.
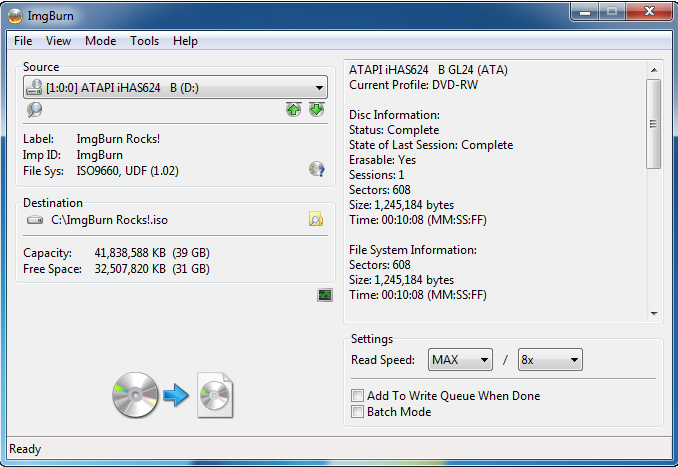
다음 이미지 수정한 드라이브를 Source 목록에 넣어주고 하단의 CD굽는 그림을 클릭합니다.
이제 이미지는 정상적으로 생성이 됩니다.
그렇다면, 생성된 이미지를 UltraISO로 실행을 해봅니다.
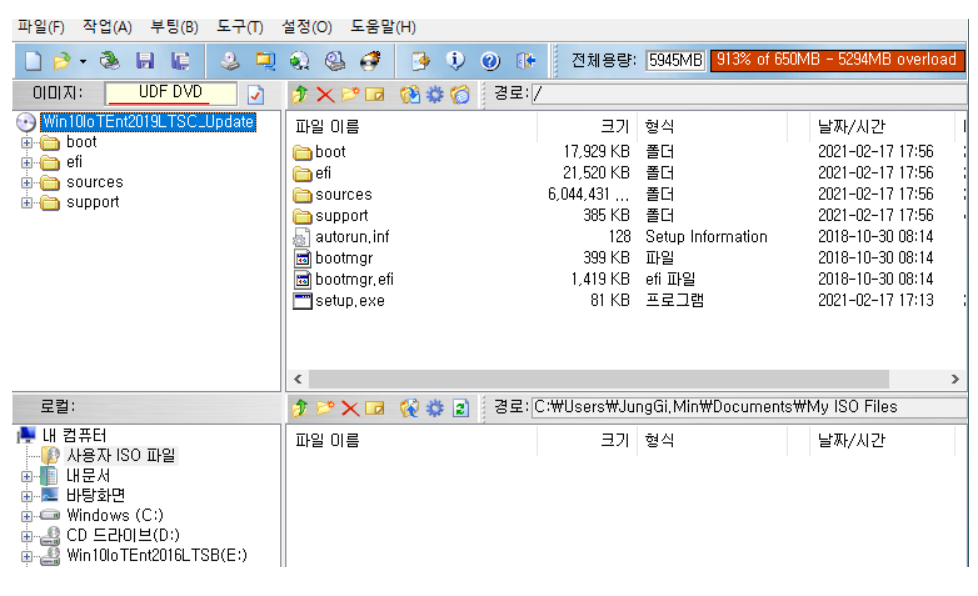
이미지 구분이 UDF DVD 로 되어 있습니다.
물론 이 상태에서도 부팅 가능한 USB를 만들면 정상적으로 설치가 됩니다.
하지만,,,CD, DVD를 직접 구워서 설치 이미지를 사용하시는 분들도 있습니다.
그런 분들에겐 해당 타입으로 적용이 안되고 Bootable EFI 또는 Bootable UDF 항목으로 적용되어야 합니다.
이제 oscdimg.exe 활용하여 ISO 이미지를 변환할 것입니다.,
oscdimg.exe 파일은 해당 경로를 참고바랍니다.
- oscdimg.exe 파일을 C:\Windows\System32 로 이동
- CMD 관리자 권한 실행 (첫 경로가 C:\Windows\System32 임)
- oscdimg.exe -u2 -udfver102 -bC:\Users\admin\Desktop\Win10IoTEnt2019LTSC_Update\efi\microsoft\boot\efisys.bin -o -lWIN10USB C:\Users\admin\Desktop\Win10IoTEnt2019LTSC_Update C:\win10IoTEnt2019LTSC_new.iso
C:\Users\admin\Desktop\Win10IoTEnt2019LTSC_Update\efi\microsoft\boot\efisys.bin
> 이미지 파일의 efisys.bin 파일이 위치한 경로
WIN10USB
> 드라이브 라벨명
C:\Users\admin\Desktop\Win10IoTEnt2019LTSC_Update
> 이미지 파일의 원본 경로
C:\win10IoTEnt2019LTSC_new.iso
> 변환할 ISO이미지 명
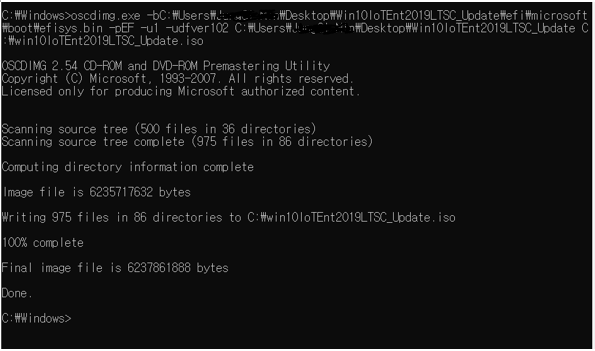
작업이 완료되면 이런 문구가 보입니다.
다소 작업이 어렵거나 이해가 안되면 댓글 남겨주세요, 직접 가이드 드립니다.



